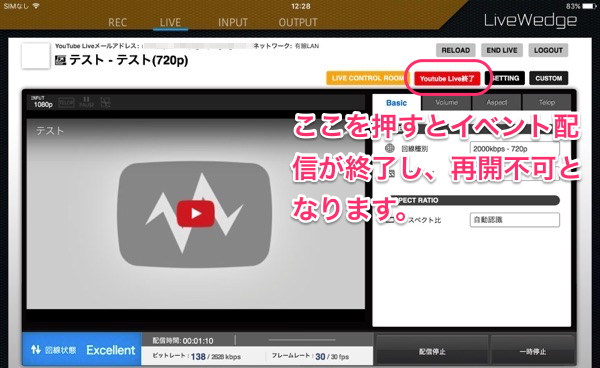配信設定
Dashboardのメイン操作上にある [SETTING] ボタンを押すと、設定画面が開くので、[配信設定] タブをクリックします。
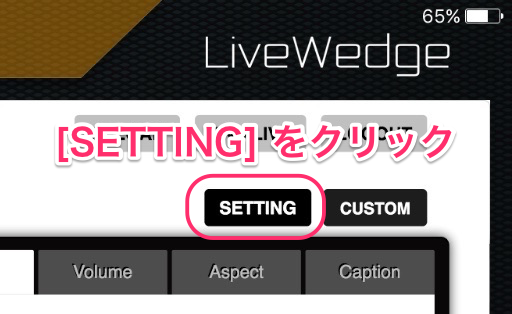
YouTube Liveの事前準備
以下の内容は2016年3月現在、弊社で確認した情報に基づいて記載しています。YouTube Liveの詳細についてはYouTube Live運営会社にお問い合わせください。
- YouTube にログインし、右上のユーザーアイコンをクリックしてプルダウンメニューを開き、[クリエイターツール] ボタンをクリックします。
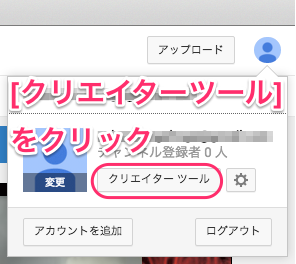
- 左側メニューから [ライブストリーミング]をクリックします。
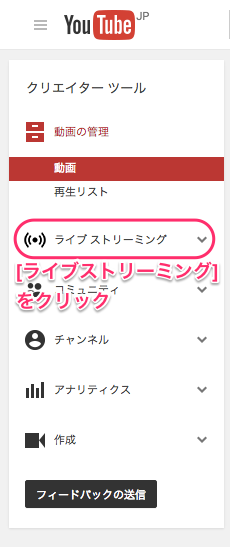
- チャンネルをまだ作成していない場合には、チャンネル作成の画面が開きますので、[チャンネル作成] ボタンをクリックします。
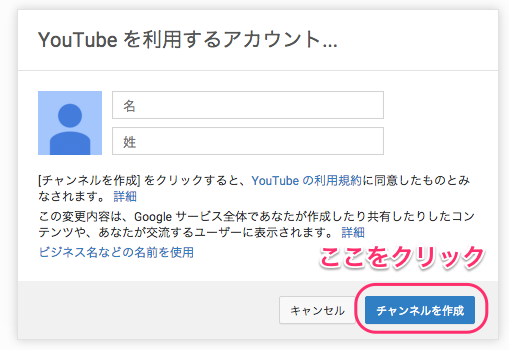
- [始める] ボタンをクリックすると、チャンネルを作成するために、アカウント情報の認証を行ないます。
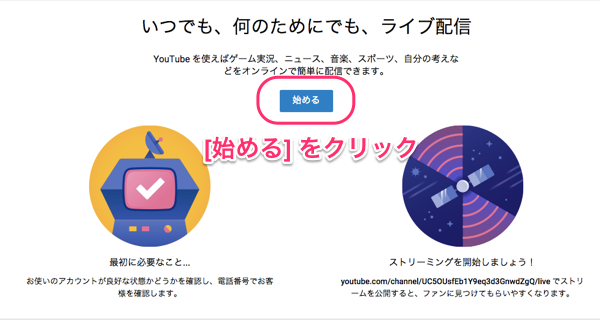
- 画面の説明に従って、音声通話、またはSMSによる認証を行ないます。
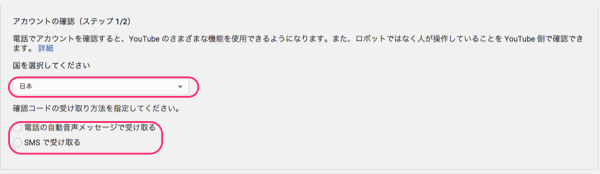
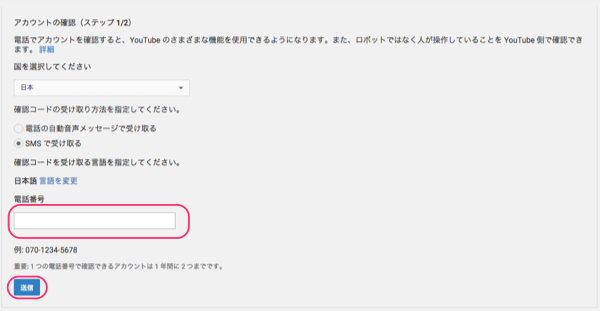
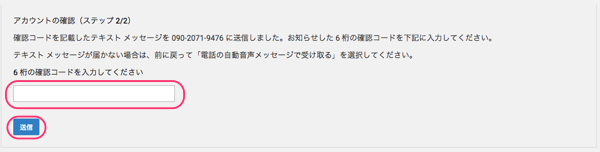

- 利用規約に同意します。以上で事前準備は完了です。
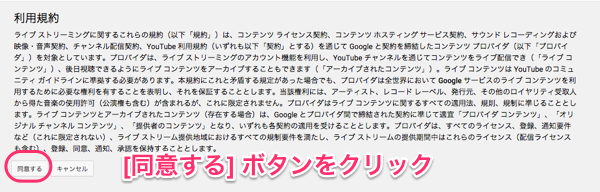
YouTube Live(イベント配信)設定
[今すぐ配信] はこちらの設定画面では設定できません。6-5. その他配信サービスの設定を参照してください。
- 配信先サービスから [YouTube Live]を選択します。
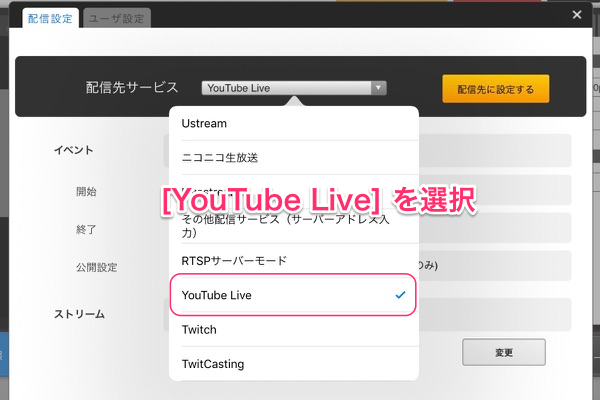
- YouTube Live を利用するためには、YouTube(Google) アカウントとの連携が必要です。[設定] を押して、YouTube アカウント情報でログインすると、Dashboard がアクセスする情報についての確認画面が表示されますので[許可] をクリックします。
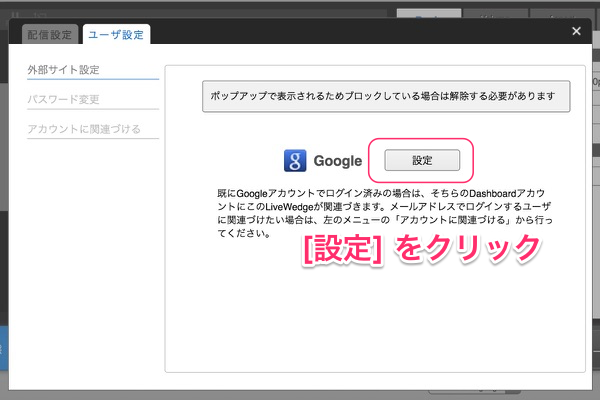
- イベント配信のためのイベントを作成します。[イベントを作成] をクリックし、必要項目を入力して [保存] をクリックします。イベント配信開始時間は現在時刻よりも後の時間を設定してください。
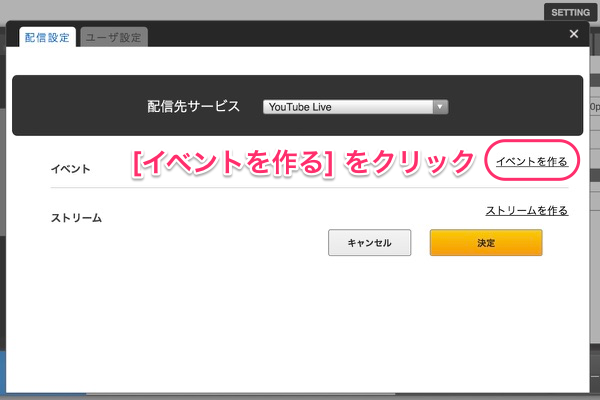
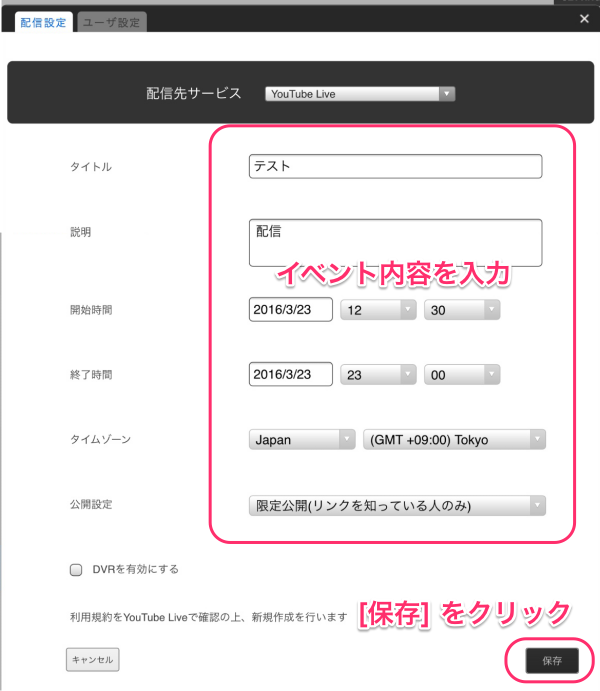
- 公開設定のブルダウンを開くと [公開]、[限定公開]、[非公開]の3つから選択可能です。
- 公開 : 検索や、YouTubeライブのトップで配信が公開されます。
- 限定公開 : 検索や YouTube ライブのトップでは公開されませんが、配信URLを知っている人であれば誰でも視聴することができます。
- 非公開 : 自分のみ視聴できます。他の人は視聴できません。
- DVR機能とは、ライブ配信中に、最大4時間前まで放送を巻き戻して追いかけ再生ができる機能です。DVR機能を有効にするには [DVRを有効にする] にチェックを入れます。
- 次にストリーム(配信解像度設定)を作成します。[ストリームを作成] をクリックし、タイトル、説明と、配信する解像度(720pが推奨の設定値です)を入力して [保存] をクリックします。
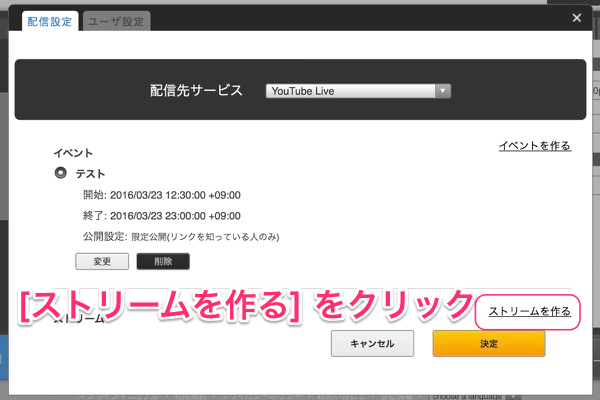
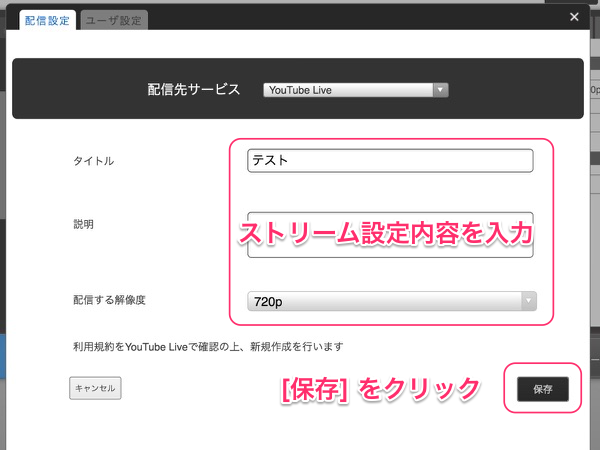
- [決定] をクリックして、イベント設定を保存し、右上のxでウィンドウを閉じます。
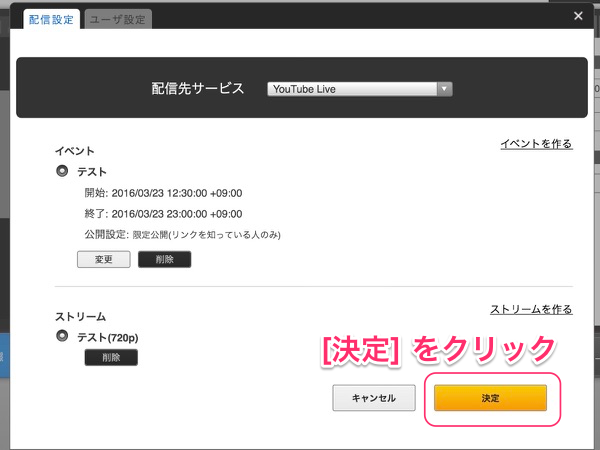
- [配信開始] をクリックします。[配信開始] をクリックするまでは、自動的に配信されることはなく、配信停止をするか、後述の [YouTube Live 終了]ボタンをクリックするまでは配信が停止されることはありません。
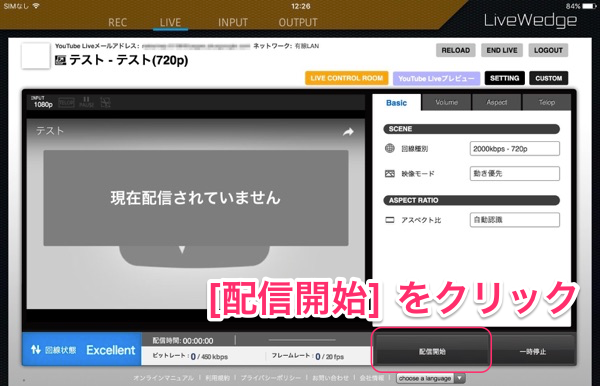
- メイン操作エリア上の [YouTube Liveプレビュー] をクリックします。
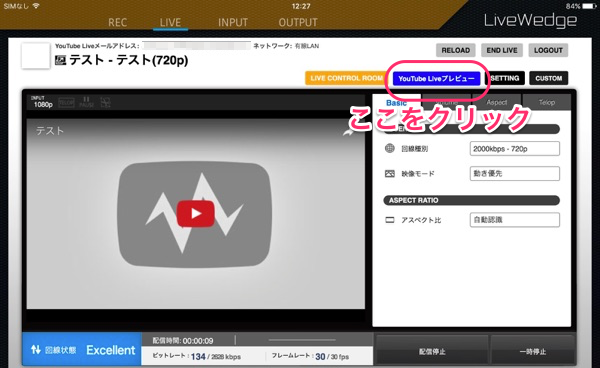
- しばらくしてプレビュー配信のボタンが変化したら、[YouTube Live 配信] ボタンをクリックします。
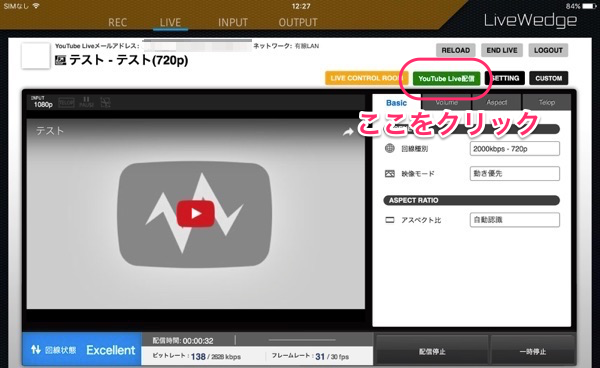
- Dashboardから各種コントロールが可能です。なお、[YouTube Live 終了] をクリックすると、イベント時間内でも配信が終了し、配信を再開することはできずに、新規にイベントの作成が必要となりますのでご注意ください。