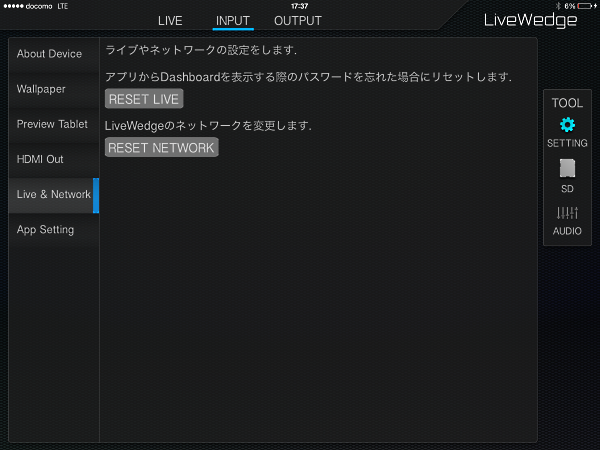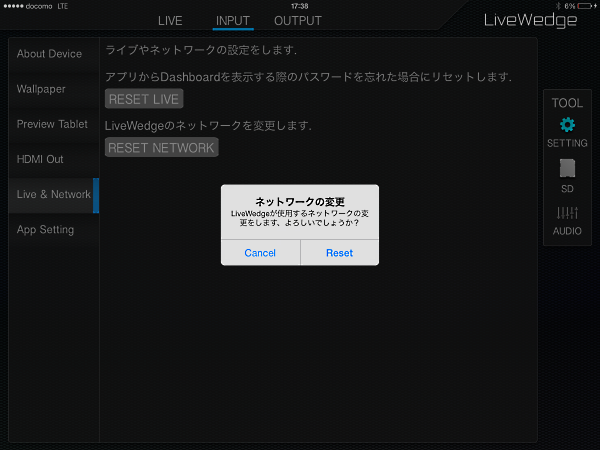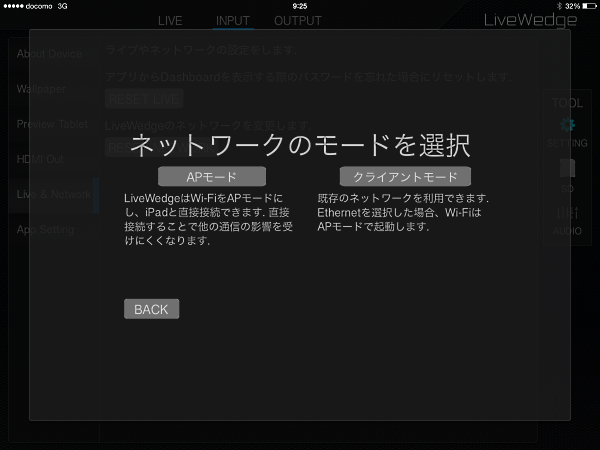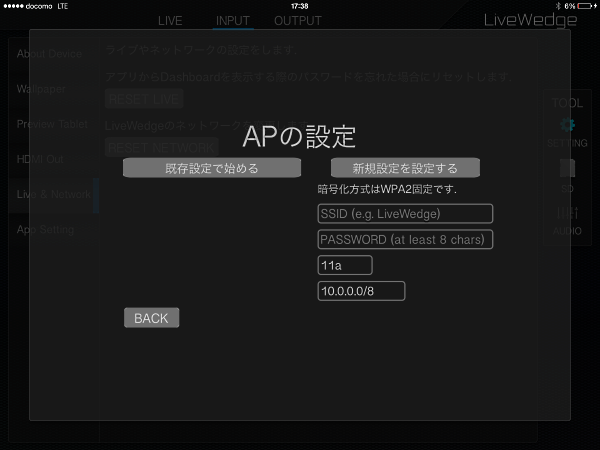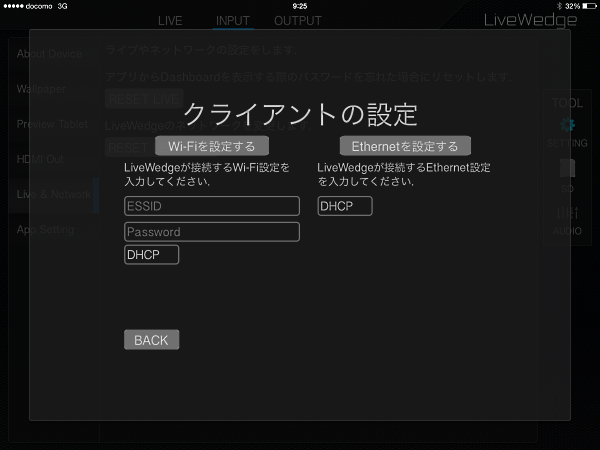- iPadアプリ対応
LiveWedgeは「APモード」「クライアントモード」という2種類のネットワークモードで利用できます。
- APモード:
LiveWedgeがアクセスポイントとなり、iPadと直接接続するモードです。
- インターネット接続環境がない環境でLiveWedgeをiPadからコントロールできます。
- インターネット接続が有線LANのみの場合、LiveWedgeのアクセスポイントを経由することでiPadのインターネット接続やLiveWedgeの操作が可能になります。
- 有線LANと2.4GHz帯の無線LANの2種類のインターネット接続が用意されている場合、LiveWedgeを介することで混雑した2.4GHz帯ではなく、5GHz帯の安定した環境でiPadを接続することができます。
- クライアントモード:
ルータやアクセスポイントを介してインターネットに接続できる環境で、LiveWedgeがクライアントとしてルータやアクセスポイントに接続するモードです。- インターネット接続が無線LANのみでライブ配信を行ないたい場合、LiveWedge、iPadともに無線LANで接続することでLiveWedgeの操作およびライブ配信が可能になります。
ネットワークの設定変更
ツールエリアの[SETTING]をタップ、続けて左側の[Live & Network]をタップします。
[RESET NETWORK]をタップ、画面に表示された[ネットワークの変更]から[Reset]をタップします。
[ネットワークのモードを選択]から設定したいモードを選択します。
APモード
[既存設定で始める]の場合、すでに本体に設定されたアクセスポイント情報をそのまま利用します。新たにSSIDとパスワードを設定したい場合、画面右側のSSIDとパスワードを入力した上で[新規設定を設定する]をタップします。
※無線LANの形式を変更することもできますが、安定して通信できる11aが推奨環境です
クライアントモード
Wi-Fi接続か有線LAN接続かを選択できます。Wi-Fi接続の場合はSSIDとパスワードを入力、DHCPか固定IPかを選択して[Wi- Fiを設定する]をタップします。有線LAN接続の場合はDCHPか固定IPかを選択、[Ethernetを設定する]をタップします。