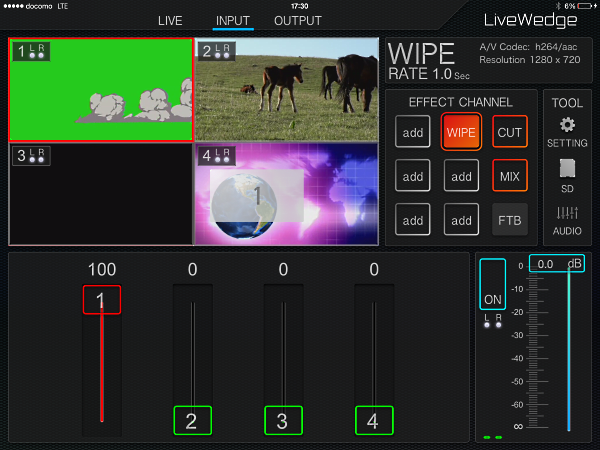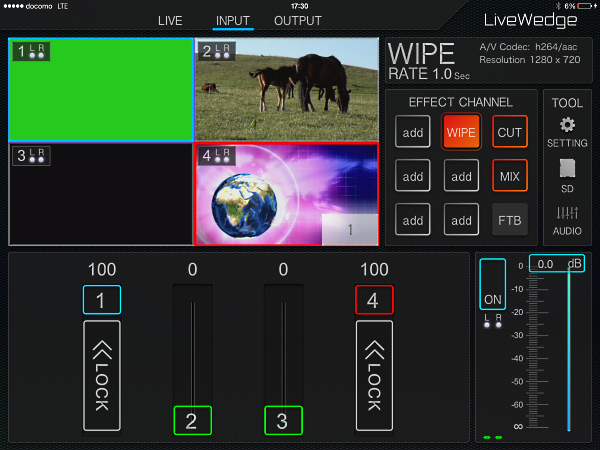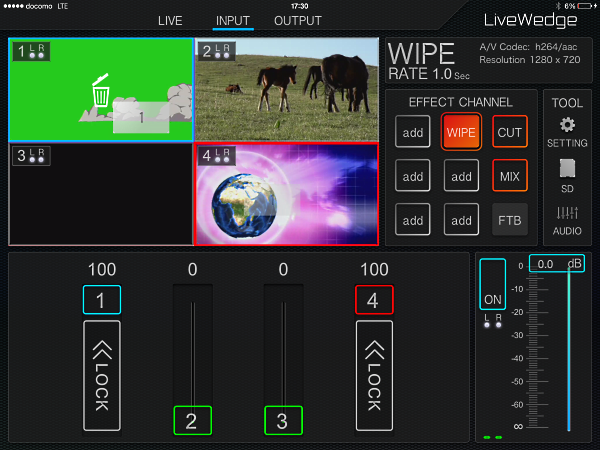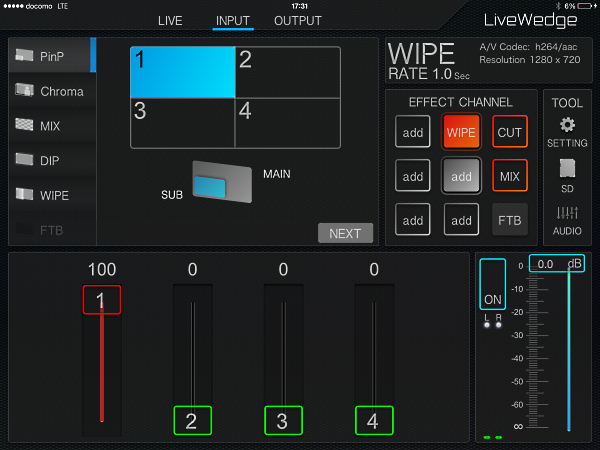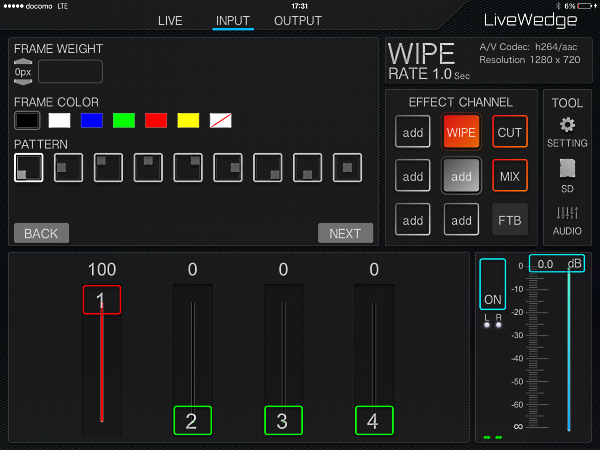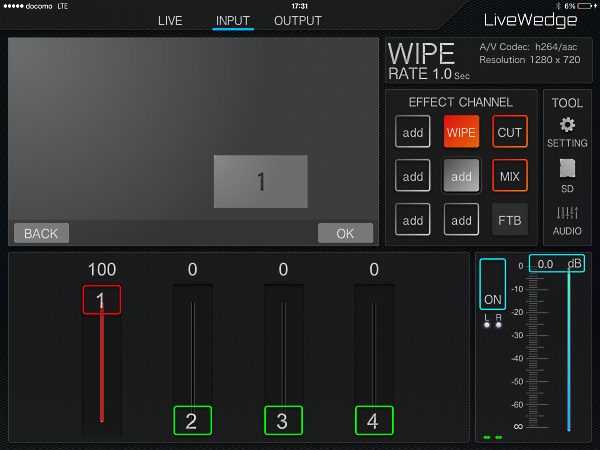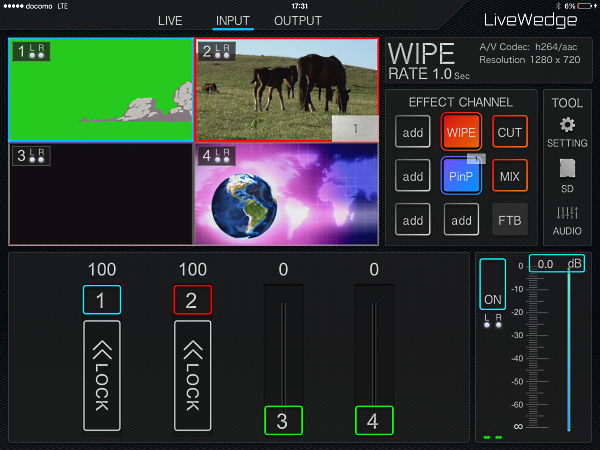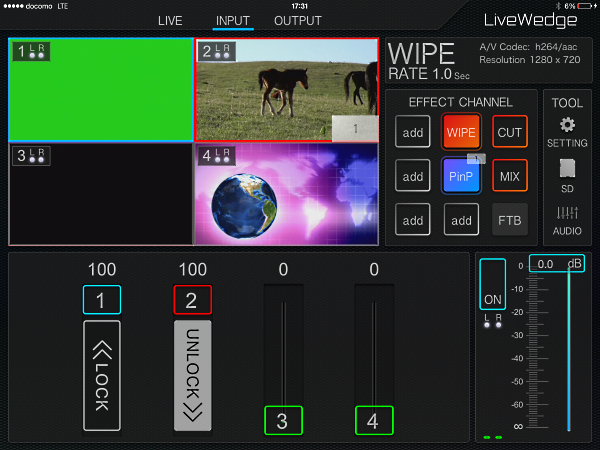- iPadアプリ対応
- Androidアプリ対応
2つの入力を1画面に表示する「ピクチャー・イン・ピクチャー」は、「クイックPinP」「マニュアルPinP」という2種類の設定方法があります。
クイックPinPの設定
サブ画面として表示したい画面を長押し、画面に四角のマークが表示されたら長押ししたままメイン画面として表示したい画面にドラッグ&ドロップします。
ピンチ操作でサブ画面の大きさを、ドラッグ操作でサブ画面の位置を任意に変更できます。
サブ画面のサイズと位置が決まったらメイン画面をダブルタップすると設定が完了し、PinPで表示されます。
PinPを設定した画面を長押しすると、再度サブ画面のサイズや位置の変更が可能になります。また、長押しした状態で表示されるゴミ箱のアイコンにサブ画面をドラッグ&ドロップするとクイックPinPを終了できます。
マニュアルPinPの設定
エフェクトチャンネルに[PinP]を設定します。
[add]をタッチするか、変更したいチャンネルを長押し、[BACK]をタップした後に表示される画面左側の機能一覧から[PinP]を選択します。
サブ画面として表示したい画面を選択し、[NEXT]をタッチします。
[FRAME WEIGHT]でサブ画面の枠線の太さを、[FRAME COLOR]でサブ画面の枠線の色を、[PATTERN]でサブ画面の位置を設定できます。設定が終わったら[NEXT]をタッチします。
ピンチ操作でサブ画面の大きさを、ドラッグ操作でサブ画面の位置を任意に変更できます。設定が終わったら「OK」をタッチするとエフェクトチャンネルに[PinP]が割り当てられます。
エフェクトチャンネルの[PinP]をタッチすると設定したPinPが反映されます。エフェクトチャンネルの[PinP]をタッチするとPinPを終了できます。
PinP設定中の画面切り替え
スライダーの[<< LOCK]をタッチするとPinPのうちどちらか1画面をロックできます。
ロック中にPinPで利用していない画面のスライダーを操作すると、ロックしていない画面を切り替えることができます(メイン画面をロックしている場合はサブ画面を、サブ画面をロックしている場合はメイン画面を切り替えられます)
操作の詳細は動画をご覧ください。