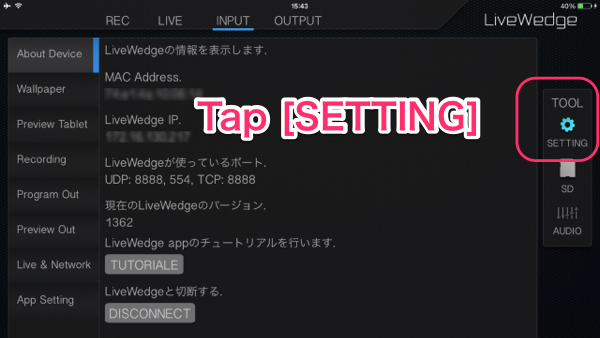Overview
LiveWedge can record video (using the program out as a source) to a compatible SD card with 100MB or greater of free space.
LiveWedge will create new recording files if the file size is more than 4GB or the recording time is more than 150 minutes.
You can configure the recording video resolution and quality (bitrate) using the LiveWedge App or unit configuration menu.
Precautions
- Do not remove the SD card while recording.
- Do not power off the LiveWedge while recording
Doing either of these actions could result in the corruption of recording data and Cerevo can not provide any technical data recovery support.
App recording operation
- Tap the [REC] tab on the top main menu.
- You will see [REC] circle button on the top right of the screen, tap the [REC] circle button to start recording.
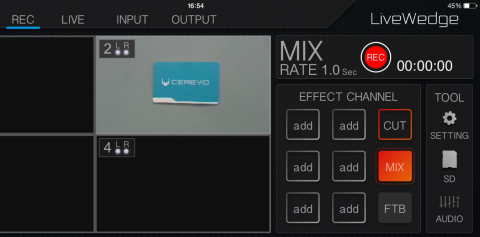
- The [REC] button will change to a [STOP] button while recording.
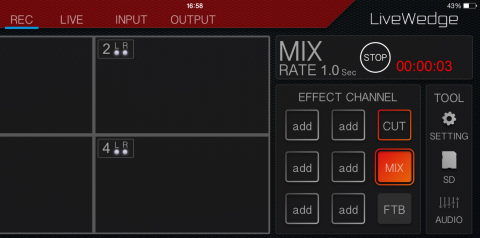
App recording configuration
Tap [SETTING] in the [TOOL] area on the right of the screen.
Tap [Recording] in the [SETTING] menu and select resolution and quality in the [Record Quality] section.
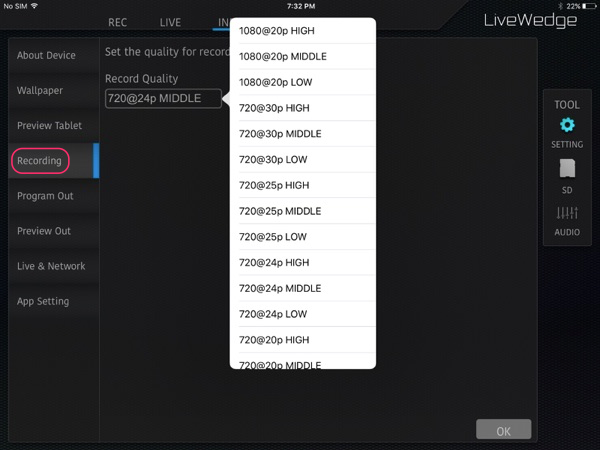
App recording specifications and limitations
- SD card recording, live streaming and tablet preview are exclusive functions, so cannot be used at the same time. While recording HDMI preview out will always display, so use a HDMI display to check the preview.
- The recorded file name is [T_.mp4](e.g 20160225T123456_000.mp4) and stored in folder named [000]. If the recording file is split up the folder name will increase by 1 with each new file.
- LiveWedge doesn’t have a date & time adjustment feature. If the filename shows the wrong date and time, connect LiveWedge to the LiveWedge app and LiveWedge will set the filename based on your tablet’s date and time.
Unit recording operation
- Make sure the SD card is inserted properly and you can see [SD] icon on the right of the unit display.
- Use jog wheel to select the circle icon on the left of the unit display.
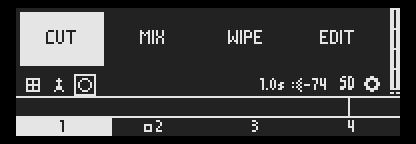
- In the recording screen, the circle icon on the left shows the current recording status. Select the [START] button and push the enter button (center of the jog wheel). You can also change resolution or quality on this screen when not recording.
Before recording –
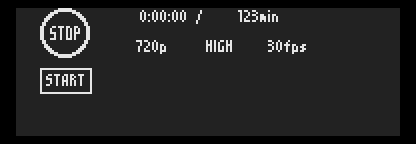
While recording –
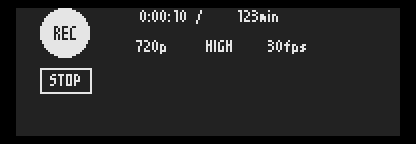
- If you return to the main screen, you will see circle icon has changed.
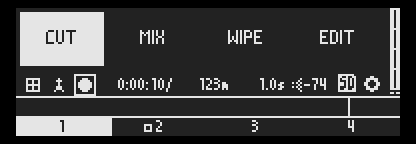
Supported firmware and App version
Firmware: Rev.1362 and above
iOS App: Ver. 1.4 and above
Android App: Ver. 0.5.0 and above
Supported SD cards
SD card type: SD, SDHC, SDXC
SD card file system: FAT, FAT32, exFAT
SD card capacity: Varies depending on type of SD card, please check this web site.*
*Cerevo has individually confirmed SDXC cards up to 128GB capacity are compatible.
Recording function specifications
| Container | MP4 | |
| Video codec | H.264 High Profile | |
| Audio codec | AAC-LC | |
| Resolution | 1080p/720p/480p | |
| Frame Rate | 20/24/25/30 fps *1 | |
| Video Bitrate *3 | 1080p *2 | 10Mbps、13Mbps、15Mbps |
| 720p | 6Mbps、8Mbps、10Mbps | |
| 480p | 2Mbps、4Mbps、6Mbps | |
| Audio bitrate | 128kbps | |
*1: 25 fps recording available in firmware Rev.1412 and above.
*2: 1080p video recording is limited to 20 fps.
*3: The maximum video file size is 4GB or 150 min. If the video file is over 4GB or 150 min, multiple files will be created.